How To See Open Windows On Iphone X
The iPhone has included a real-world magnifying glass called "Magnifier" since iOS 10. Still, it remained relatively obscure until iOS 14 when information technology received significant upgrades such as a new interface, hideable controls, a customizable toolbar, improved filters management, multi-image shooting, and people detection. But ane of the best things well-nigh the update is that you lot can open it more than easily.
The accessibility feature comes in handy for people with vision issues who need to zoom in on everyday items to see them better. Fifty-fifty if you don't accept whatsoever vision bug, Magnifier is useful for seeing things from far away. For example, viewing the hours of a business organization from the parking lot without e'er leaving your car or looking at the fine print on a tiny paper certificate or menu.
- Don't Miss: 5 Hidden Apps You Didn't Know Existed on Your iPhone
In the past, you could only open the Magnifier tool using the Accessibility Shortcut, where you would just triple-click the Home or Side button to access it, or the optional Control Centre toggle. Those ways still exist and are handy for sure, but since iOS 14, we've found at least seven more than options for opening Magnifier, many of which tin exist more user-friendly.
Enable Magnifier Earlier You Start
If you're running iOS fifteen, you lot can skip to the first choice below because the Magnifier is unlocked past default, and yous tin utilise all 7 methods to access the tool. You won't exist able to detect the Magnifier setting anyway.
For iOS 14, earlier y'all use virtually of the options below, you must first turn the Magnifier feature on. To do so, get to Settings –> Accessibility –> Magnifier, then toggle the switch on.
I say nigh because half of the options below do not require Magnifier to be activated beginning. The switch is primarily to make it piece of work with the Accessibility Shortcut (Option 1), App Library (Option 3), Home screen (Option 4), and Search (Option 5), and the app icon needs to appear on those last three to gain Siri back up (Option seven). Command Heart (Option 2), Back Tap (Option 6), Shortcuts (Selection eight), and Voice Control (Choice 9) do not demand the switch toggled on beginning.
- More than Info: Activate Your iPhone'southward Subconscious Magnifier for Extreme Zooming
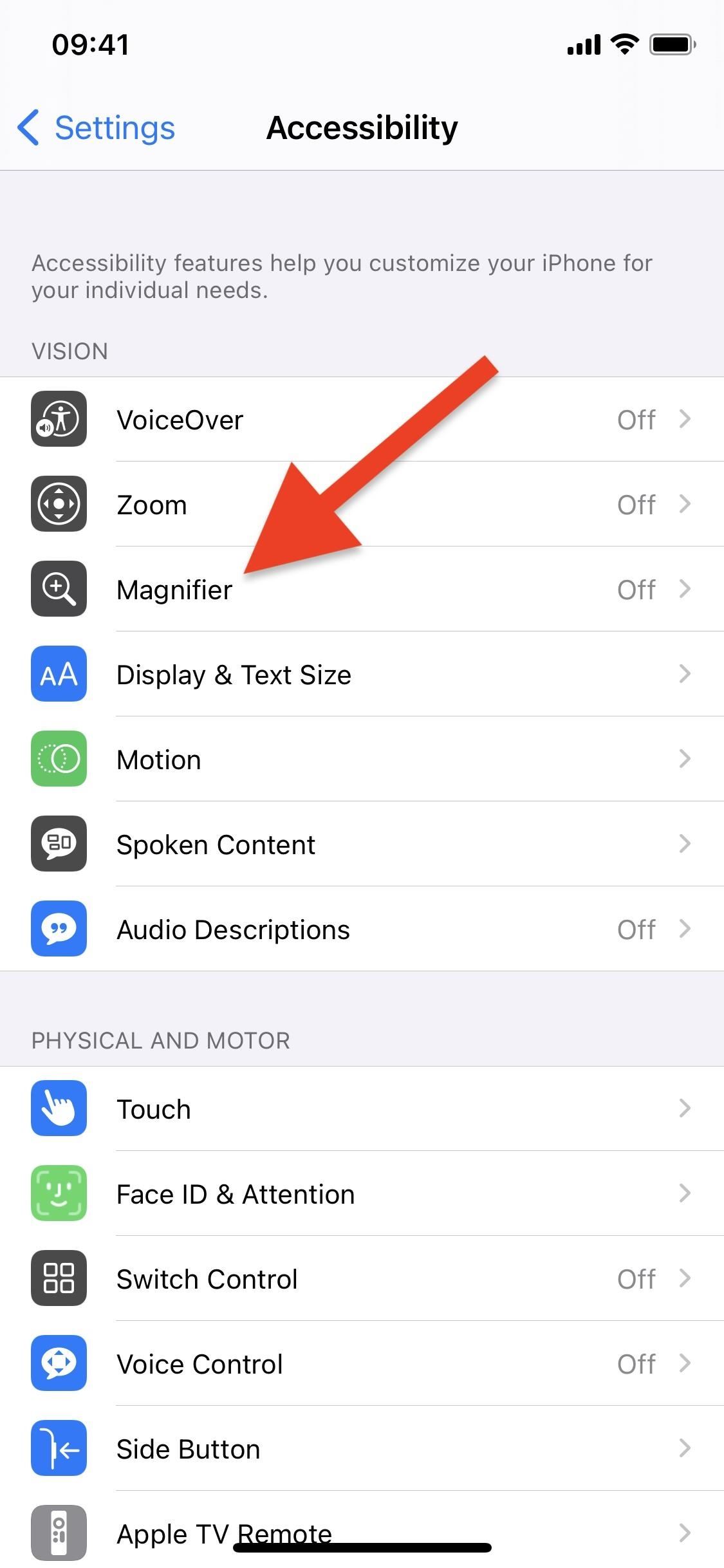
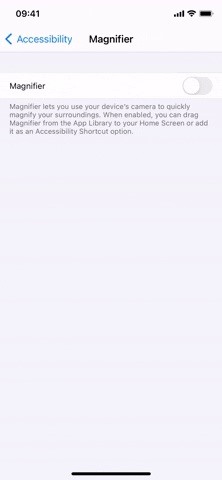
Pick 1: Triple-Click the Habitation or Side Button
The traditional fashion to open the Magnifier is to triple-click your iPhone's Domicile or Side button. If y'all don't accept whatsoever other Accessibility features turned on, triple-clicking Dwelling house or Side should open Magnifier automatically, as long as it'south enabled as an Accessibility Shortcut.

If that's not the case, go to Settings –> Accessibility –> Accessibility Shortcut and choose "Magnifier." Note that Magnifier does need to be enabled beginning on iOS 14, as seen higher up, for this option to piece of work. However, on iOS xv, you should see the Accessibility Shortcut option right away.
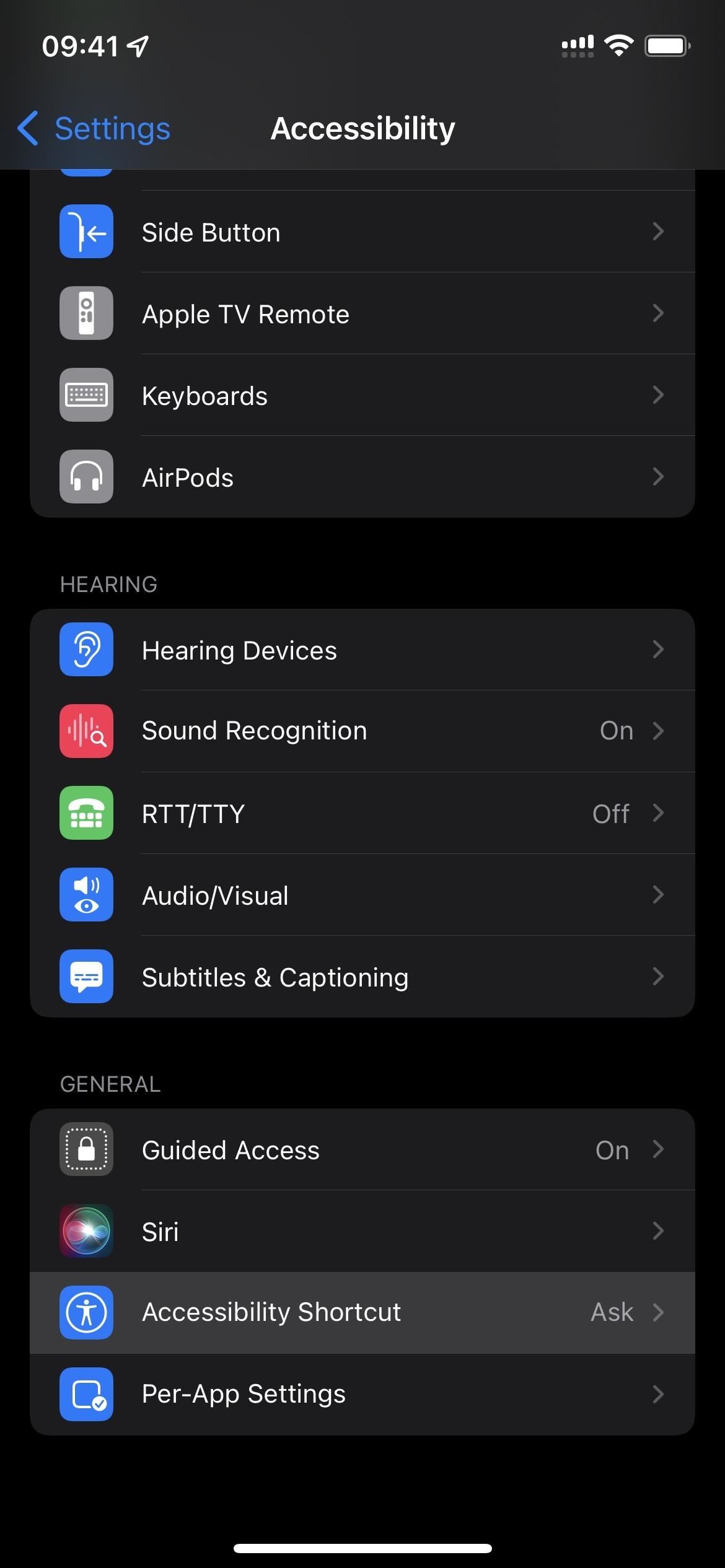
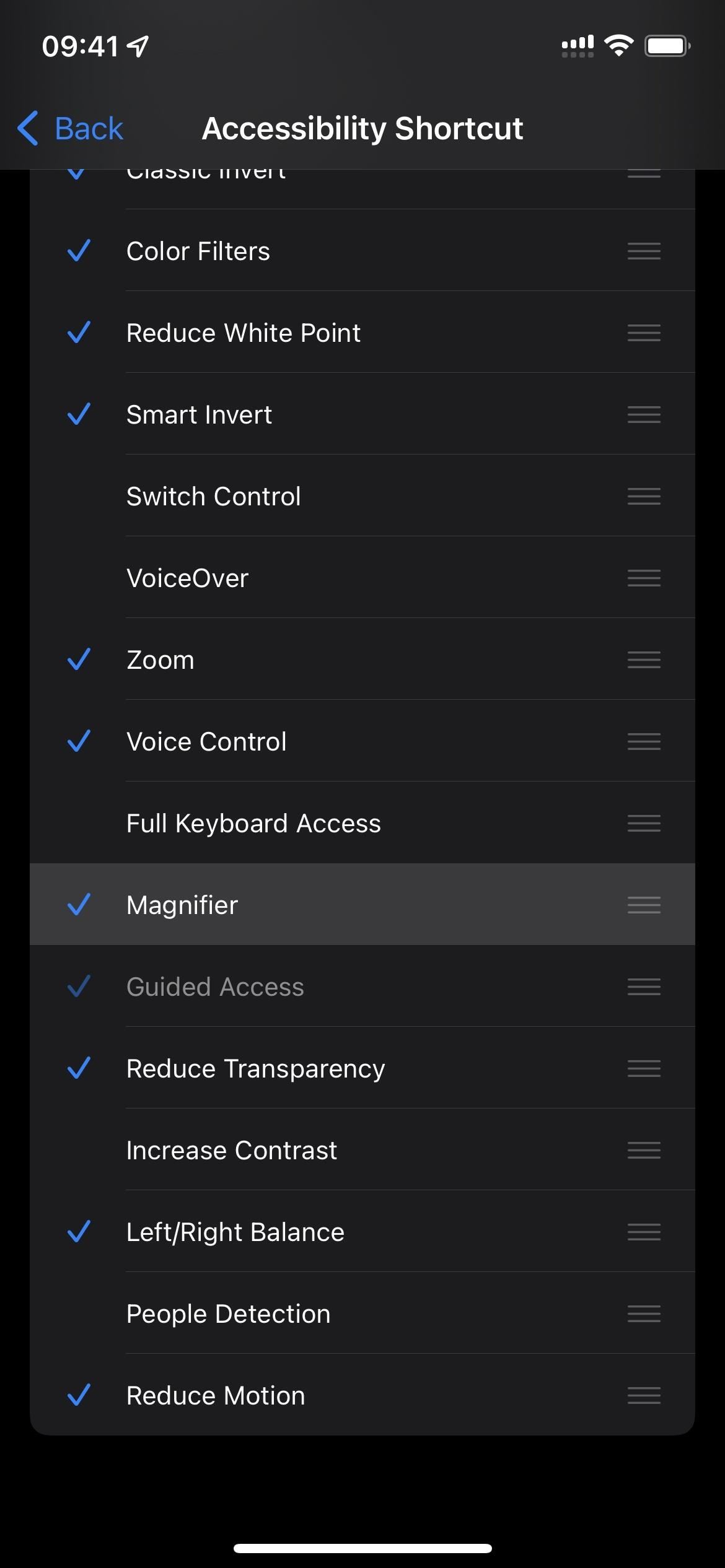
Pick 2: Utilize the Command Center Toggle
Another way to quickly admission Magnifier has been around since iOS eleven — the optional control in the Control Center. This method does not require that Magnifier be enabled beforehand.
To add the control, go to Settings –> Control Heart. Next, ringlet down and tap the light-green plus (+) button next to Magnifier to move it to your list of Included Controls. If you want to movement the Magnifier command's location in the Control Center, press downward and drag it to its new spot.
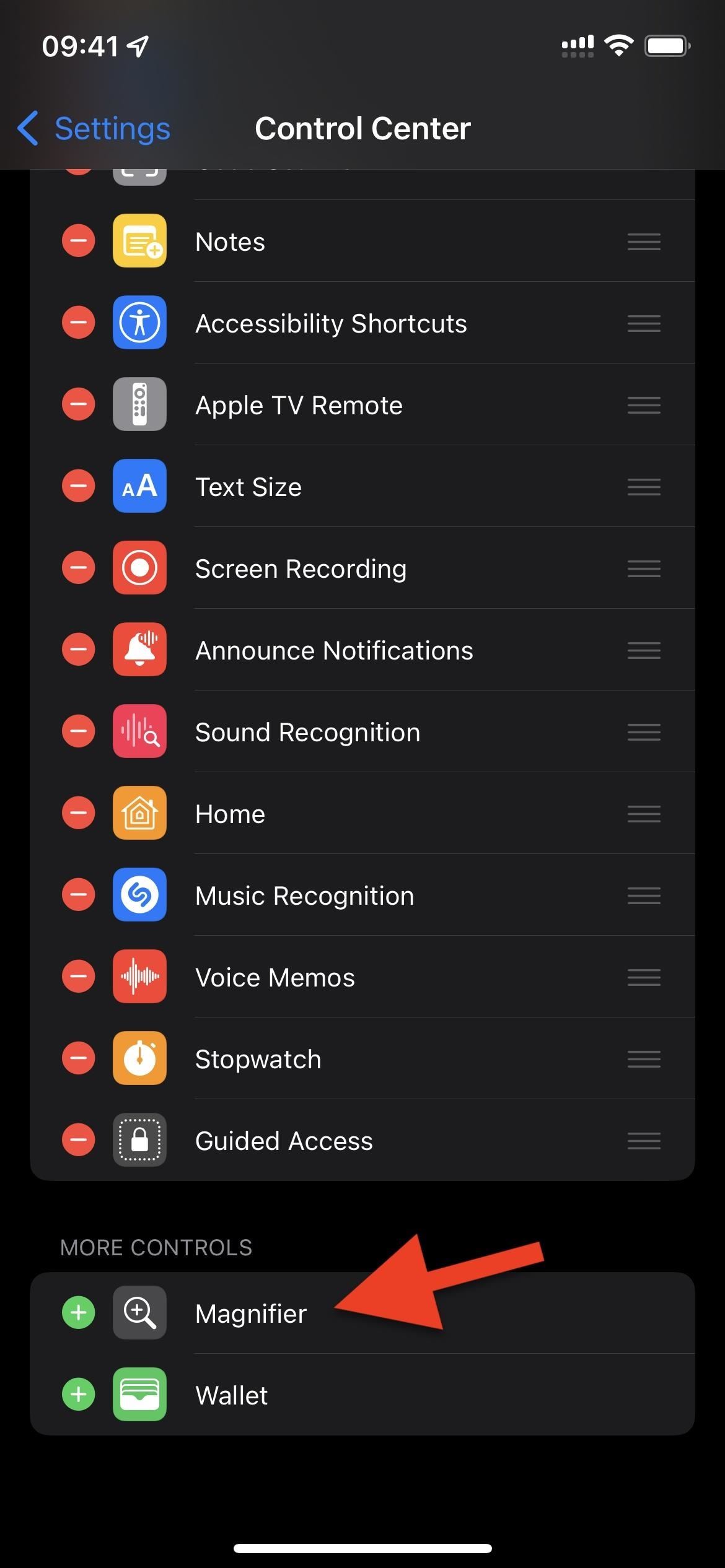
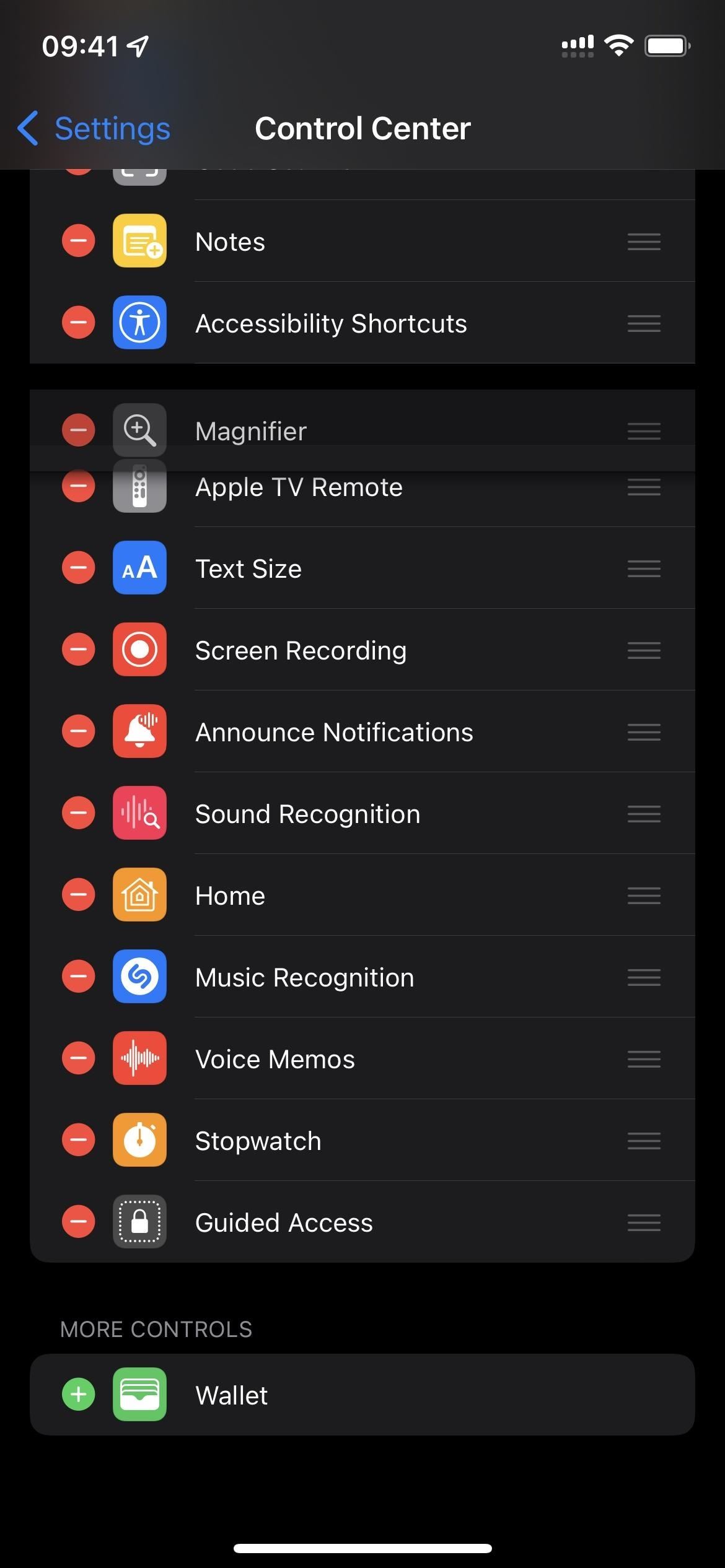
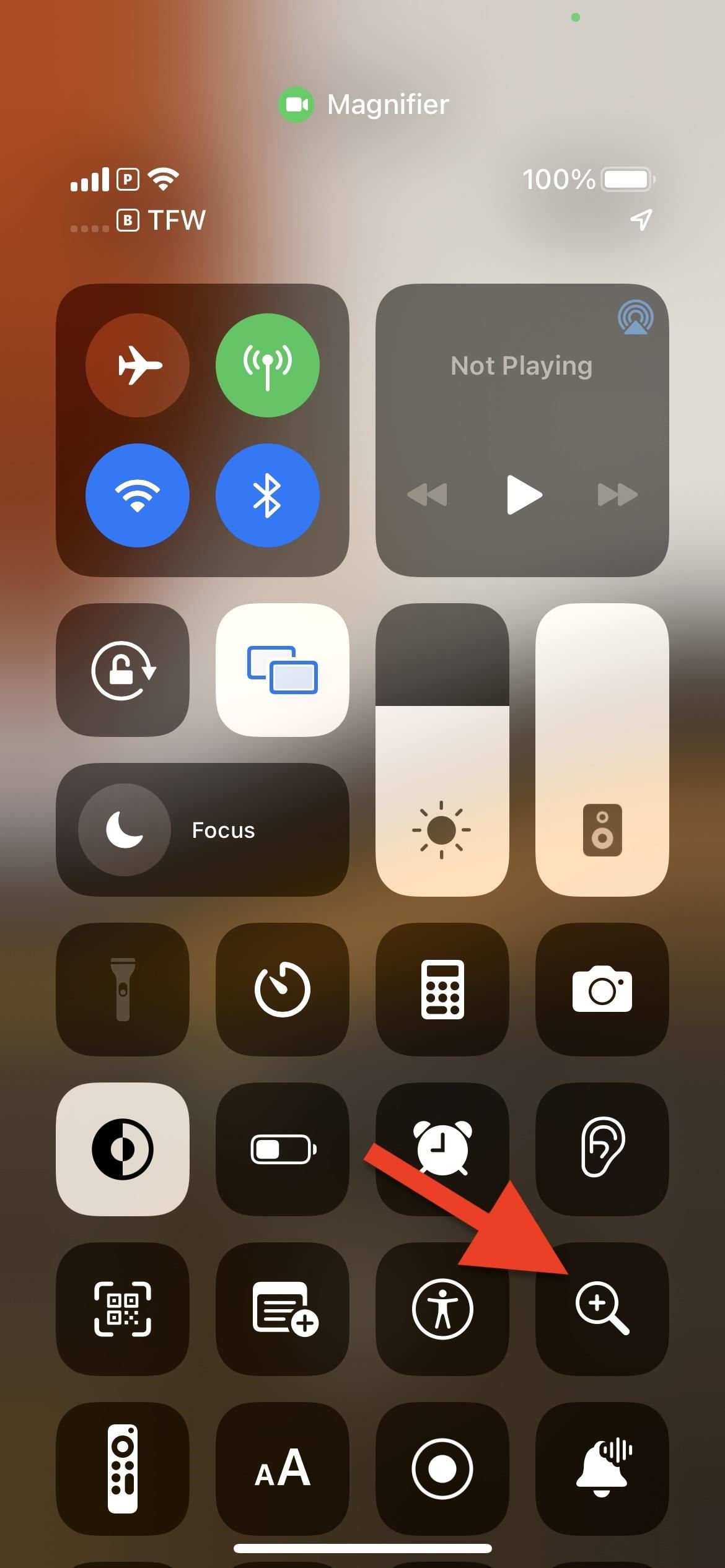
Now, swipe down from the top right of your iPhone (on Face up ID models), or swipe upwards from the bottom of the screen (on Bear on ID models), to bring up the Control Center. Then, tap on the Magnifier command (the magnifying glass icon).

Option 3: Apply the Subconscious App Icon from App Library
If you swipe left to the far right side of your Home screen, yous'll open the App Library. Here, yous can browse for Magnifier or search for information technology, then simply open it up. On iOS xv, you should see it without having to do anything beforehand, but on iOS xiv, you volition need to enable Magnifier in the Accessibility settings first.
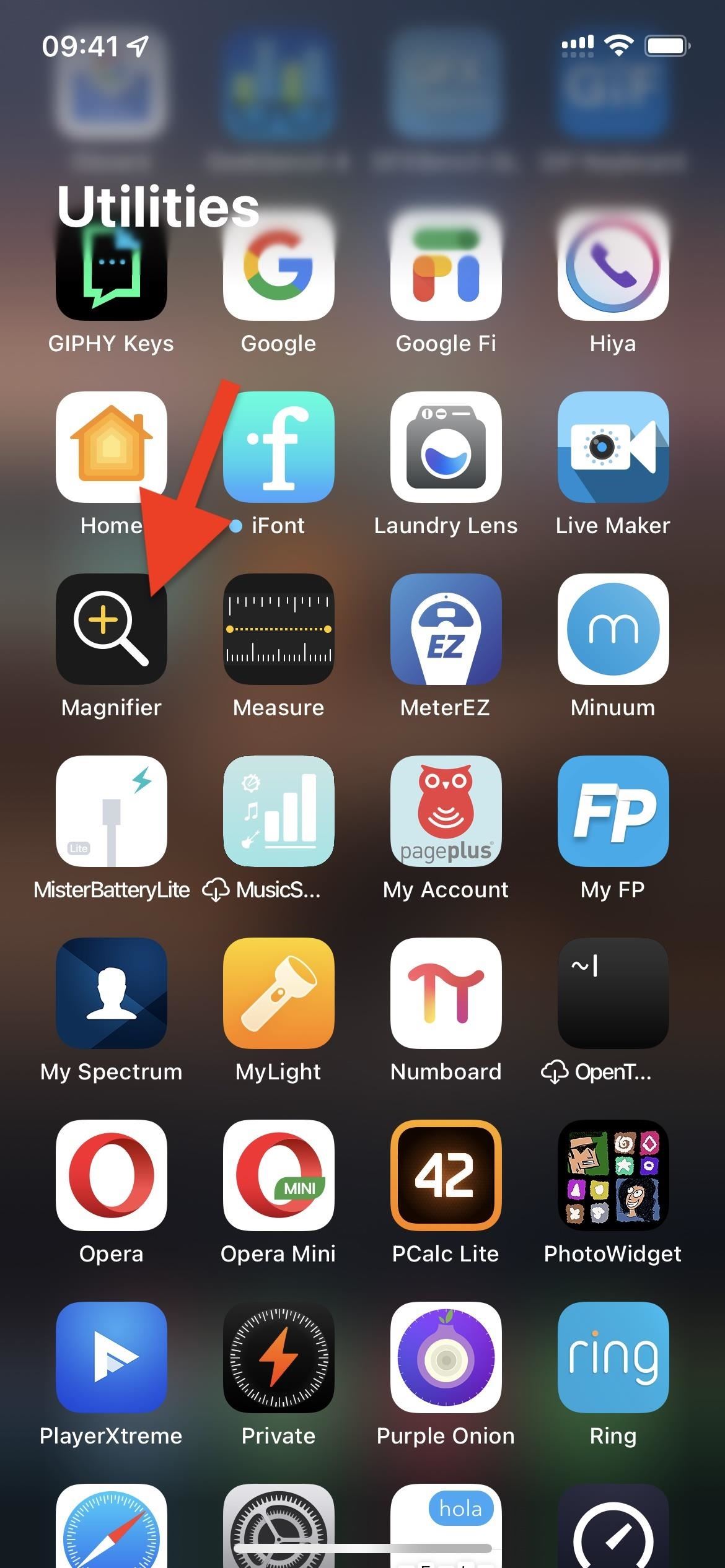
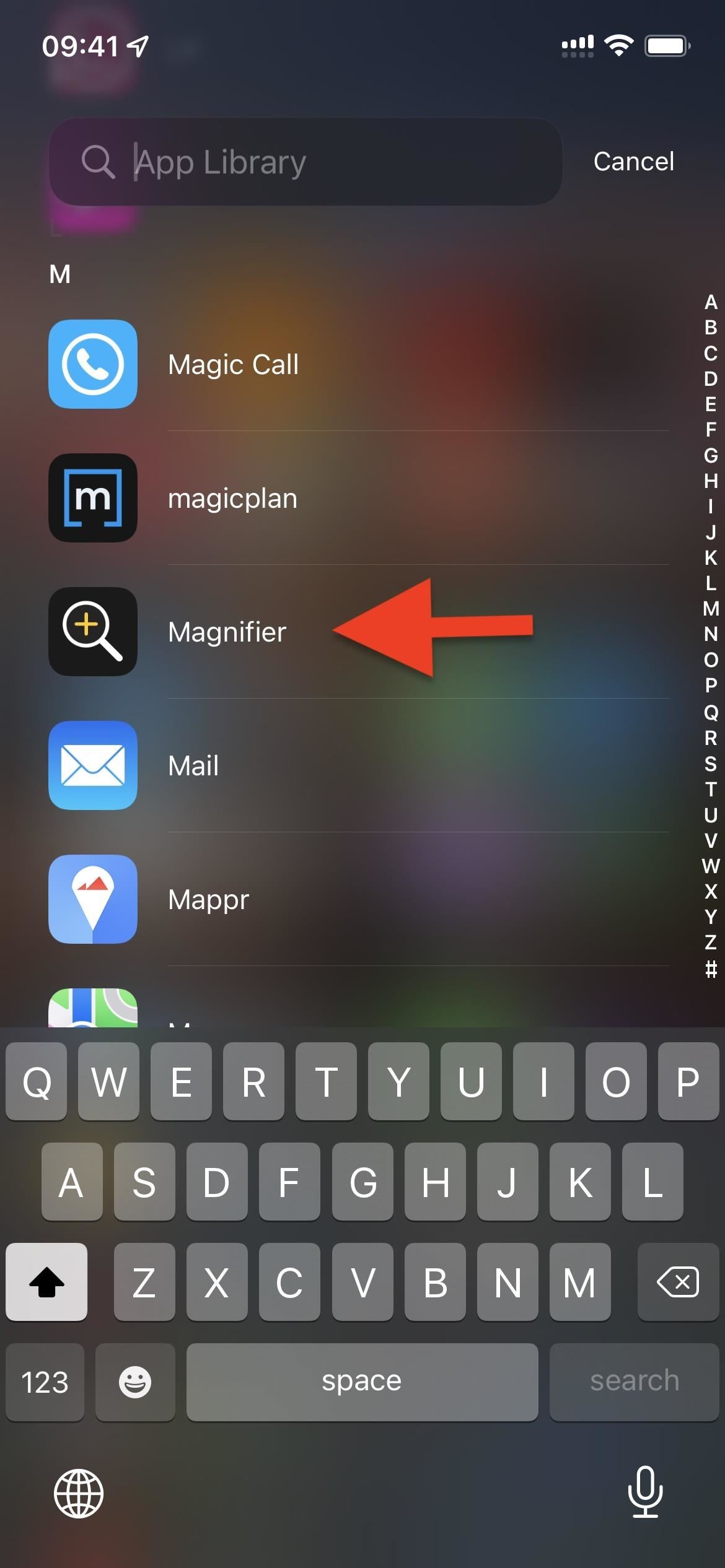
Option 4: Use the Hidden App Icon on the Abode Screen
If you're running iOS 14, a hidden app icon for Magnifier will reveal itself on your Home screen after turning the feature on in Settings, so make sure the accessibility tool is enabled. (It'due south already enabled on iOS 15.) To open Magnifier, just tap its app icon.
- Don't Miss: There's a Subconscious App on Your iPhone — One That Won't Show Up on Your Home Screen or App Library

If you don't run into the Magnifier app icon anywhere on your Home screen, you tin observe information technology in your App Library instead. You tin also open Magnifier from the App Library if you find that to be a fast method. If you want faster admission to it, yous can add together information technology to your Dwelling screen. Swipe left on your Home screen until you accomplish the App Library, find Magnifier in the library, so press down on it and elevate it to your Home screen.
- More than Info: Tin't Find an App on Your iPhone's Home Screen? Its Icon Is Likely Hiding from You
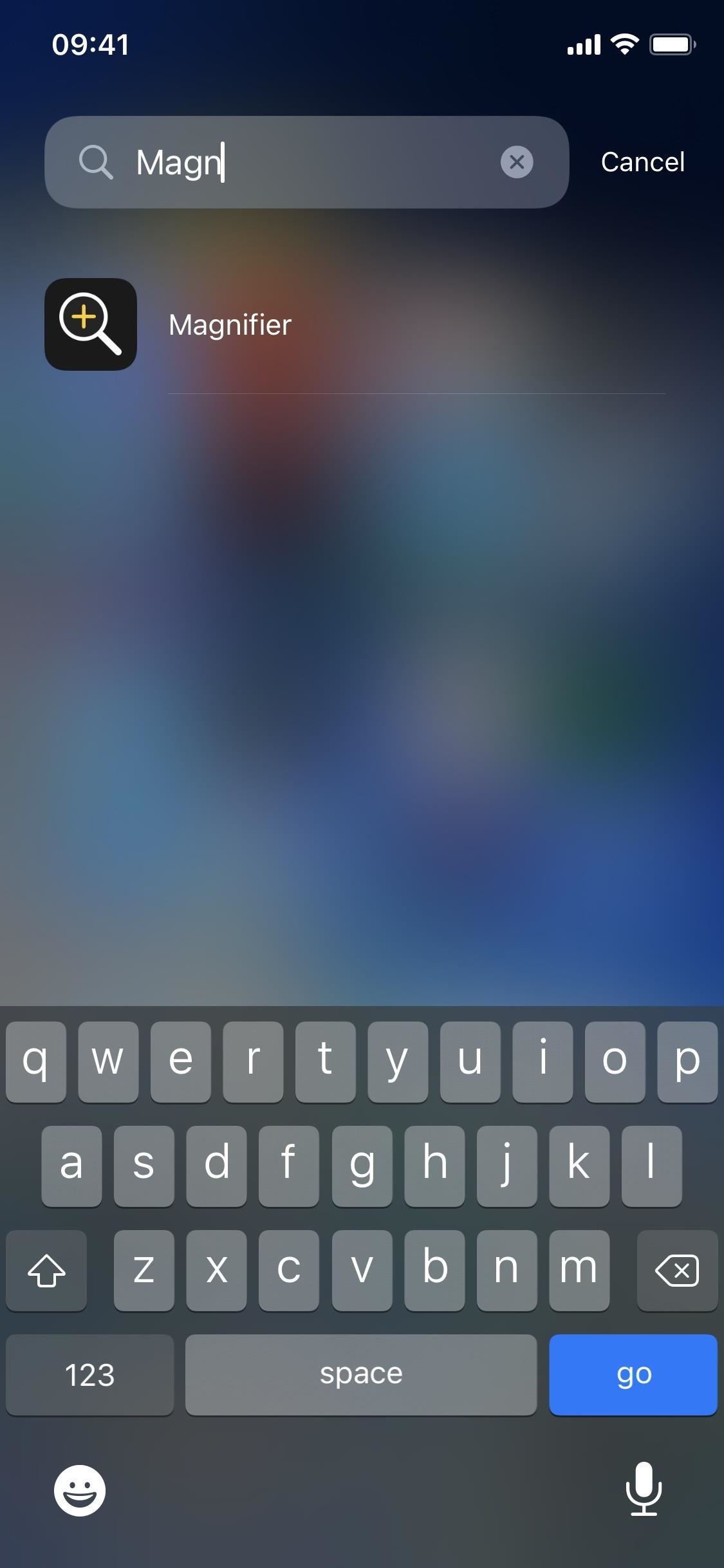
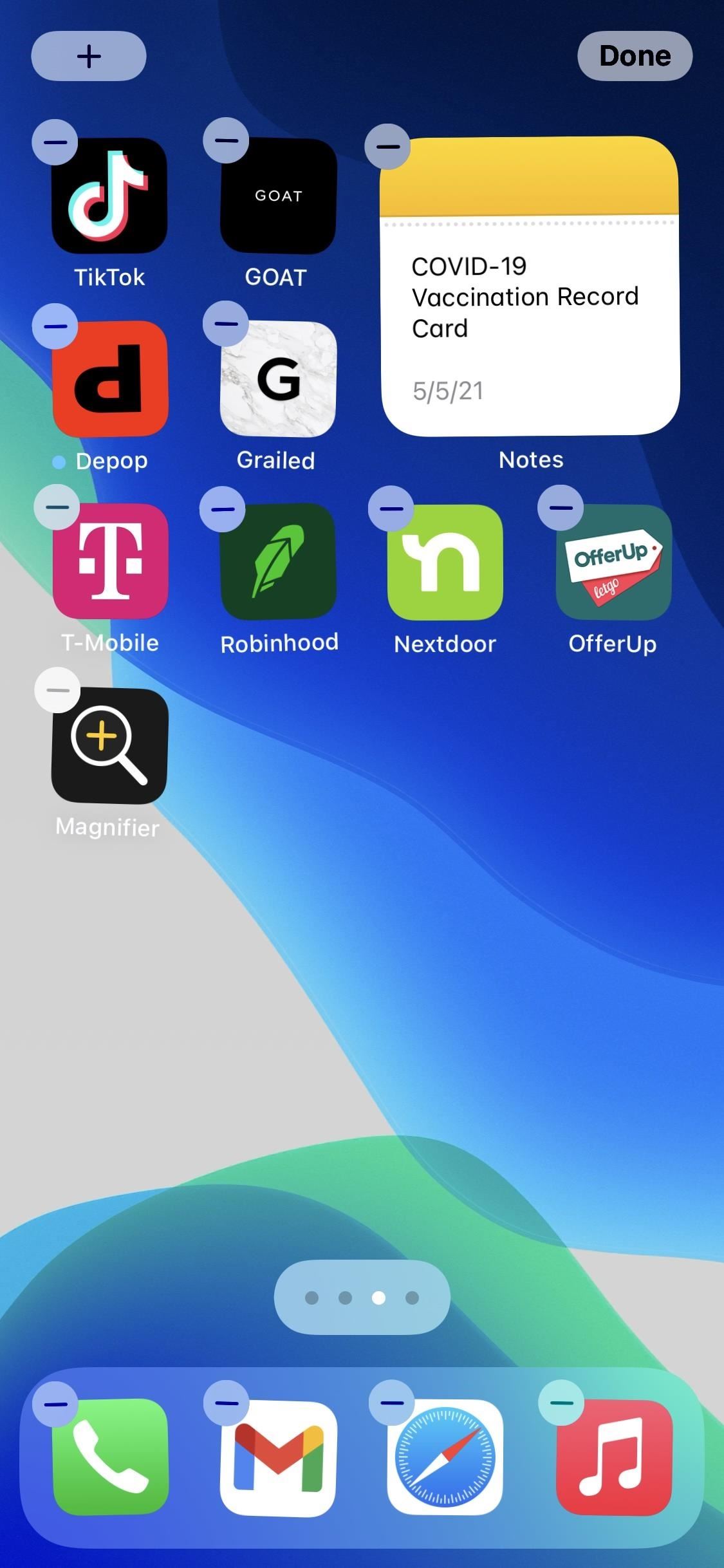
Choice 5: Open from Search
If you like to open apps from Spotlight Search, pull downward the Search tool on your Home screen or open information technology from the left side on your lock screen and search for "Magnifier." On iOS 15, it should prove upward right away. On iOS xiv, information technology'll only show upwardly if you've enabled the tool in the Accessibility settings first.
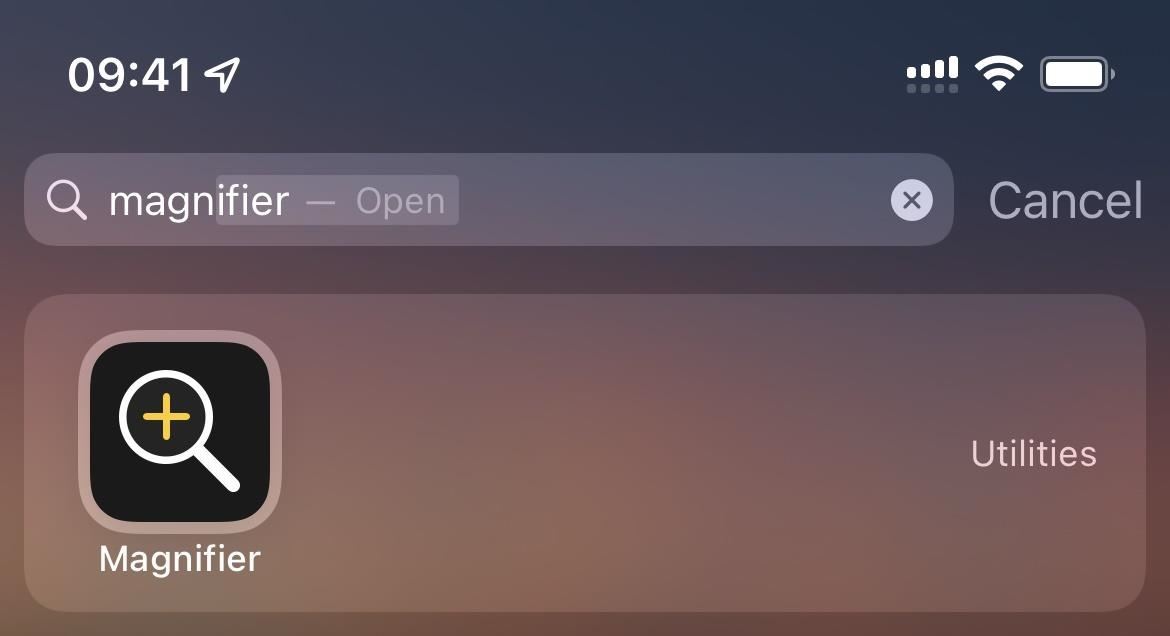
Option six: Tap the Back of Your iPhone
Back Tap, which allows y'all to run multiple deportment past tapping on the dorsum of your iPhone, can be used to open up and employ Magnifier. It does not require that Magnifier exist turned on beforehand.
To use Back Tap, go to Settings –> Accessibility –> Touch –> Back Tap. Adjacent, choose 1 of the tapping options (for two or iii taps) and select "Magnifier," which will announced under Accessibility.
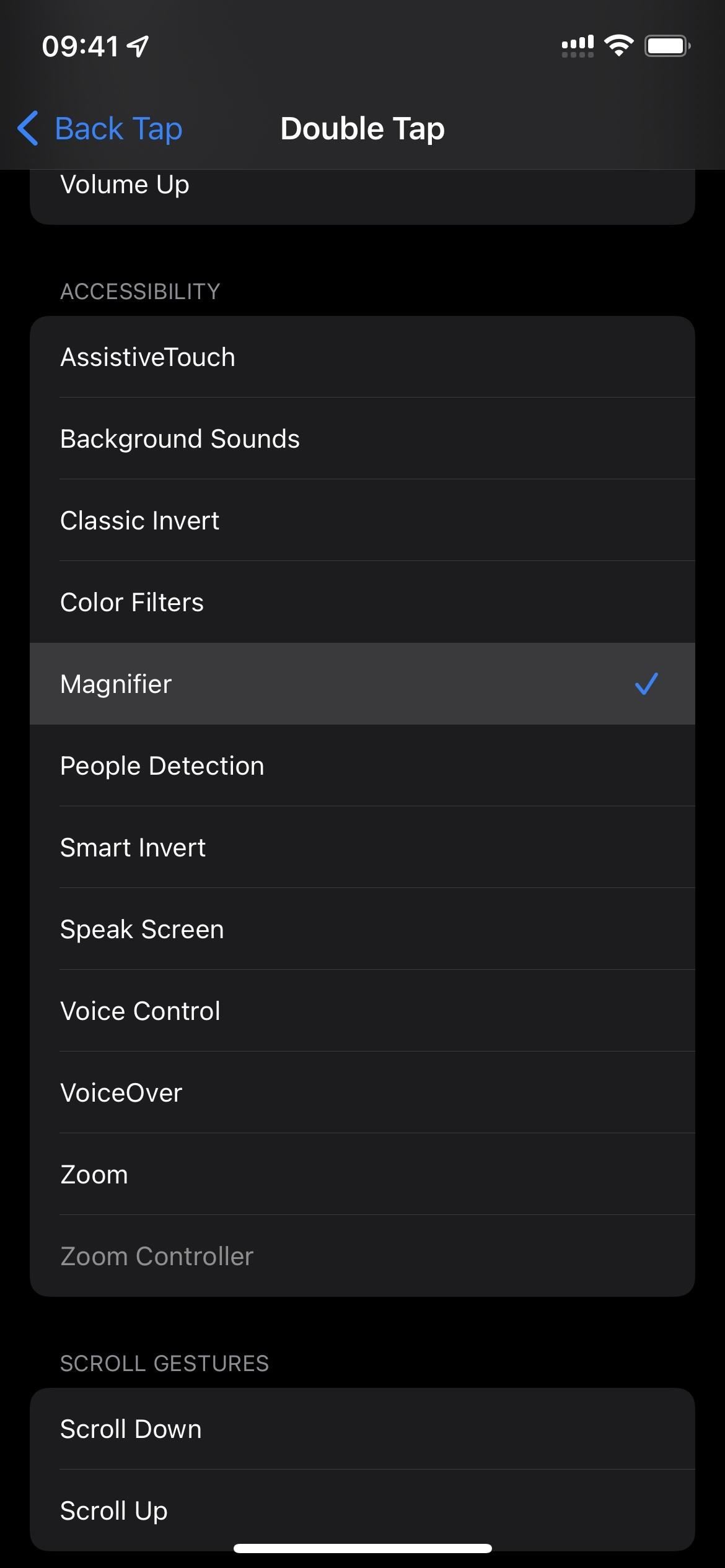
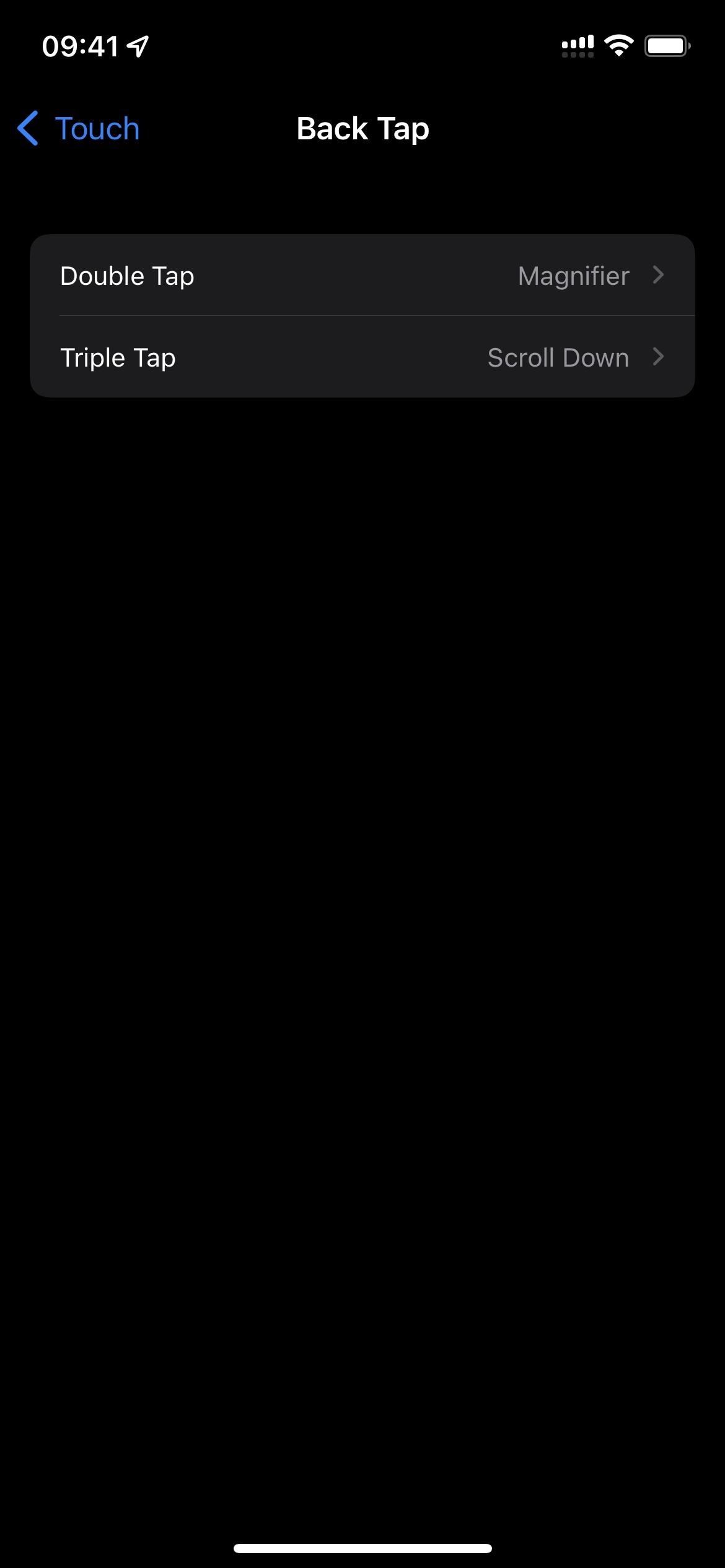
Any time you double or triple tap on the Apple logo on the rear of your iPhone, the shortcut will run and launch Magnifier. If the feature is disabled in the Accessibility settings, it will stop Back Tap from working with Magnifier until you enable it again.

Option vii: Ask Siri
On iOS 15, you tin utilise Siri to launch the accessibility characteristic right away. However, on iOS 14, you need to enable information technology outset since Siri will just recognize the tool as an app if it's available on the Home screen or App Library, every bit weird as that sounds. That's also why you won't be able to get Siri to work with Magnifier in iOS 13 and earlier.
All y'all need to say is "Open Magnifier," and Siri will open Magnifier; Again, if the Magnifier feature is not toggled on in iOS 14 and earlier, Siri will mention that it cannot open it. If it is enabled, and yous're running iOS 14 or subsequently, but Siri still won't open Magnifier (information technology can be buggy), you tin effort Option 6 below as a backup.

Selection 8: Run a Shortcut
You lot could build a shortcut that opens the Magnifier tool using many of the options above, only it also gives you more ways to open the app. Like Control Heart and Dorsum Tap, this pick does not require Magnifier to exist toggled on beginning in iOS 14's Settings.
To build the shortcut, open Shortcuts, tap "My Shortcuts" if y'all're non in that location already, then hit the plus (+) button to outset a draft. Tap "Add Action" or the search bar at the bottom, then search for and tap the "Open Magnifier" activeness. Before iOS 15 came out, you'd accept to choose the "Open App" activity instead, tap "Choose" in the Scripting box, so find and select "Magnifier." Shortcuts has been updated on iOS xiv since iOS 15, so y'all should see the "Open Magnifier" action.
Hit "Adjacent," then name it whatever y'all desire. If you lot're having issues with Siri, you lot could name it "Magnifier" and then that Siri tries to open it instead of the app straight. You can call it something else, of course. Tap "Done" to save it.
If you don't want to build the shortcut yourself, yous can install it via the link below. After opening the shortcut link, you'll either redirect to Shortcuts or have to tap on "Get Shortcut" to open Shortcuts. In the Shortcuts app, tap on "Add Shortcut" (on iOS 15) from the preview or "Add Untrusted Shortcut" (on iOS 14). If it doesn't piece of work on iOS 14, go to Settings –> Shortcuts and ensure "Allow Untrusted Shortcuts" is enabled.
- iCloud Link: Open Magnifier v1.0 (using older "Open App" action)
- iCloud Link: Open Magnifier v2.0 (using newer "Open Magnifier" activity)
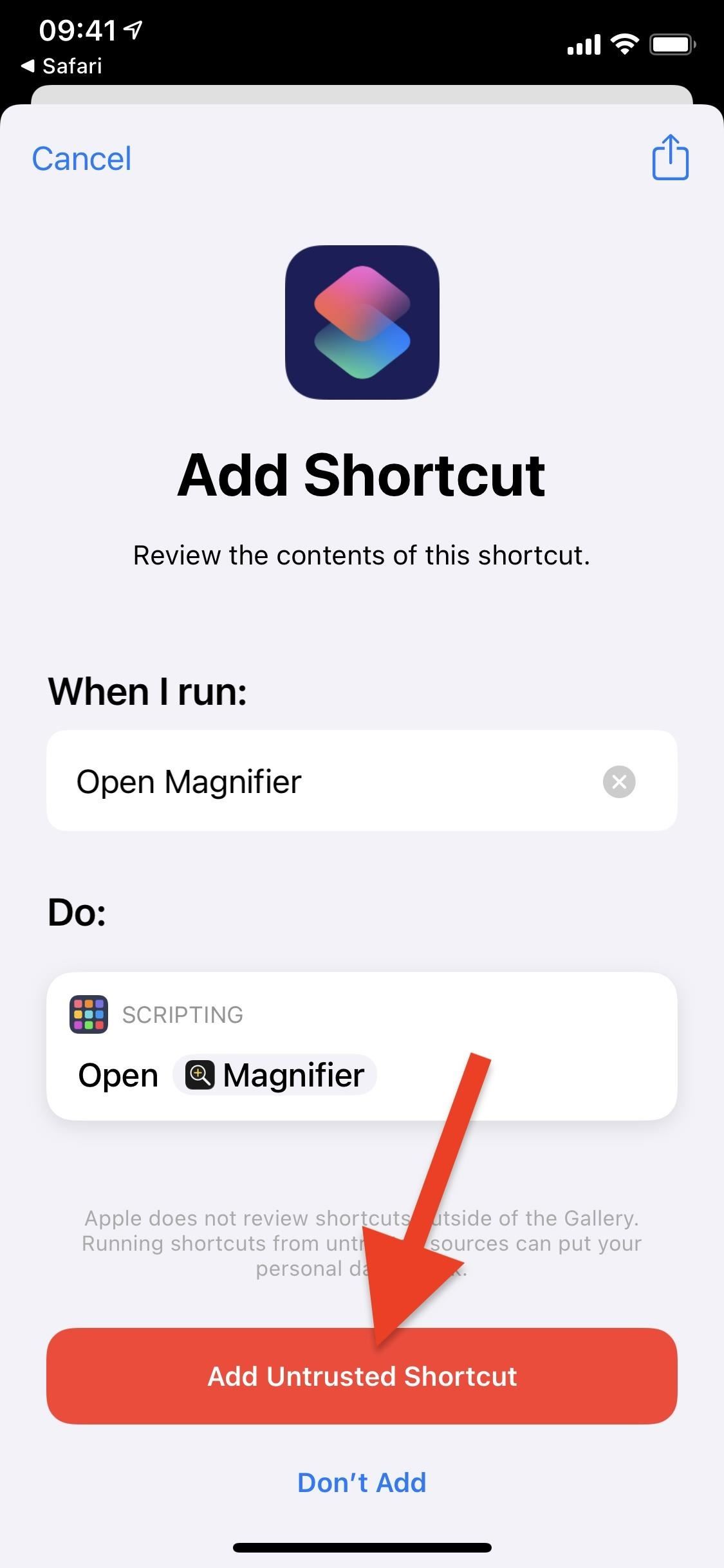
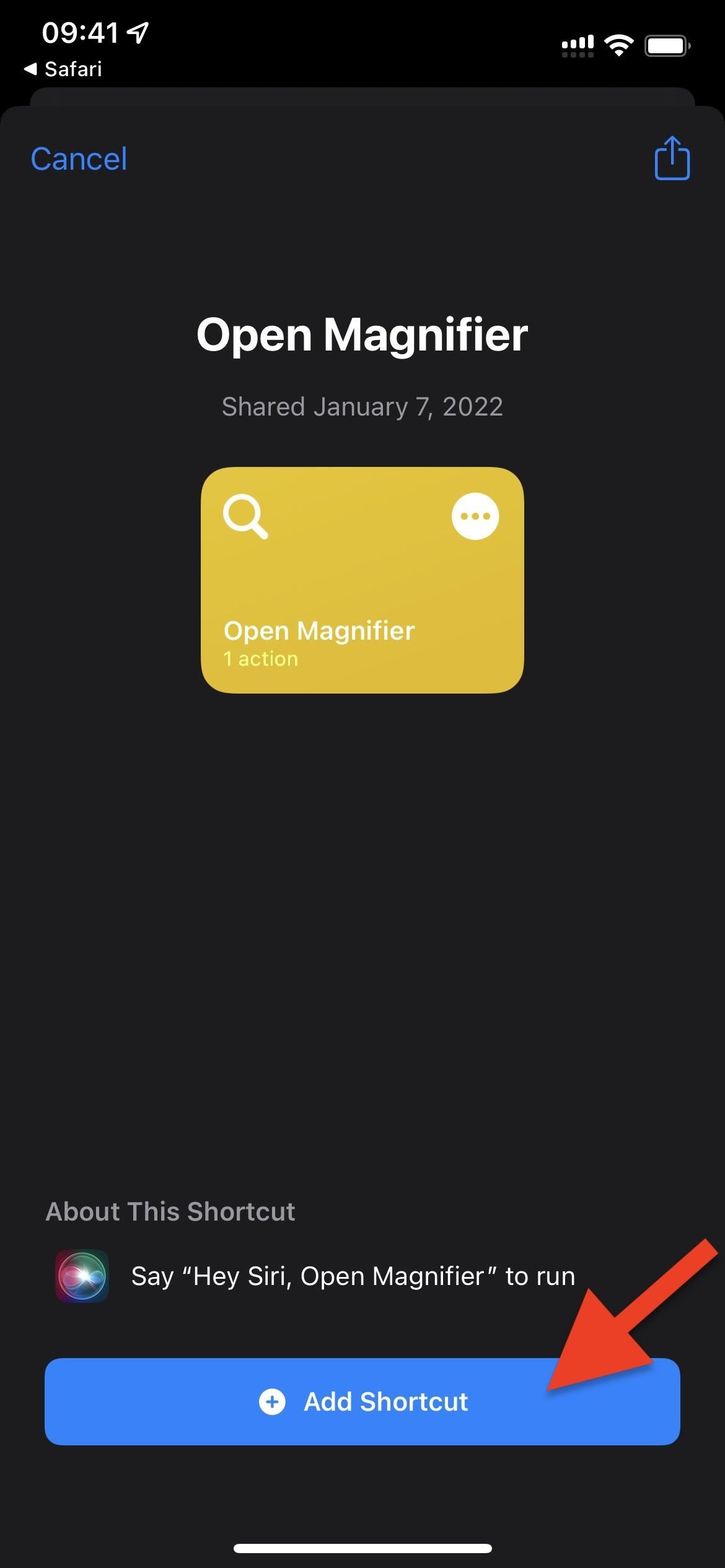
You tin then run the shortcut in several dissimilar ways, some of them previously mentioned, without having Magnifier enabled; you can run it directly from Shortcuts, from your Dwelling house screen, using Back Tap, with Siri, etc. Beneath, I'm running the shortcut from a widget on my Home screen.
To run it from a widget, you'll need to add the Open Magnifier shortcut to a shortcut list, add together the list to a widget, and so add the widget to your Abode screen or Today View. Check out our guide on recreating the Favorites widget in iOS 14 and afterward to go an idea of how it's washed.
- Don't Miss: Get Dorsum the 'Favorites' Phone Widget on Your iPhone'southward Home Screen or Today View in iOS 14
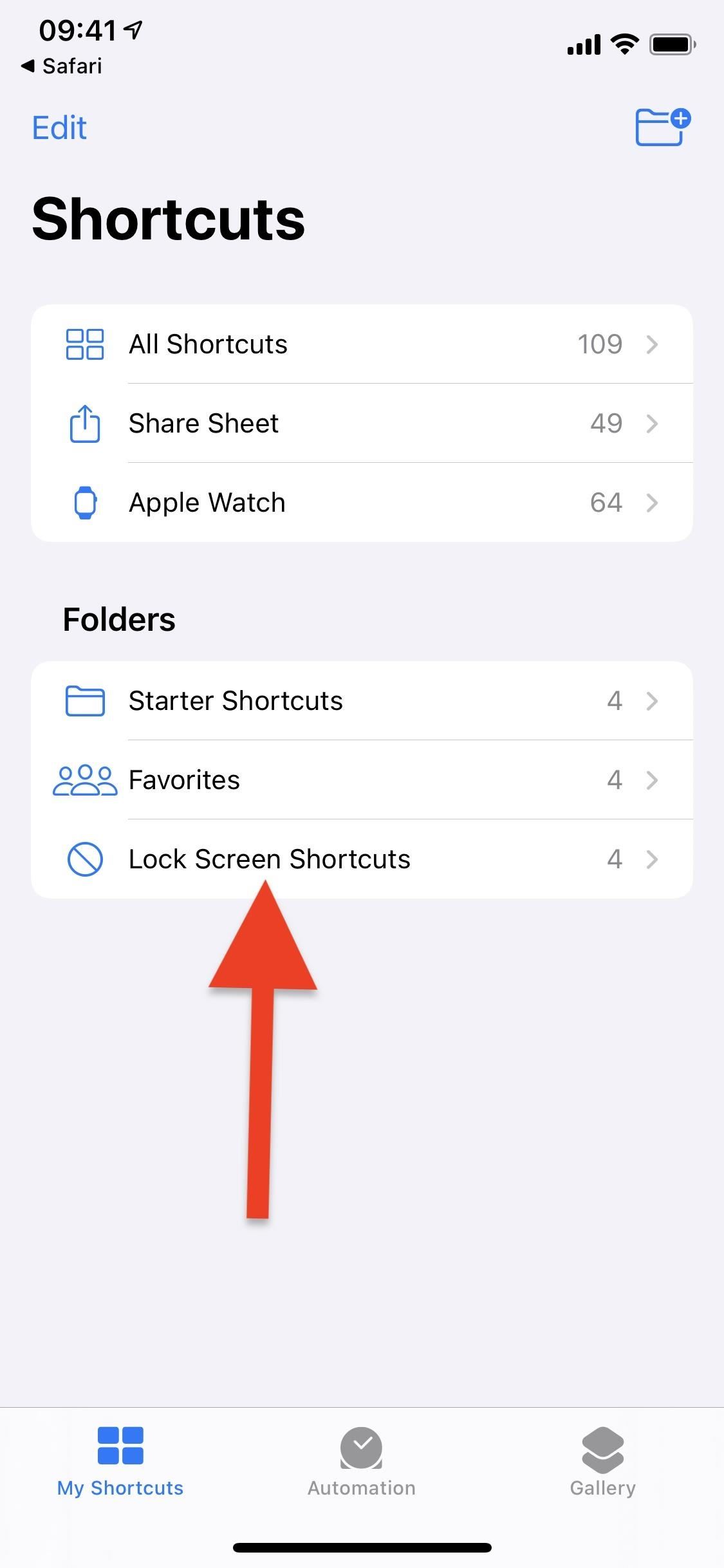
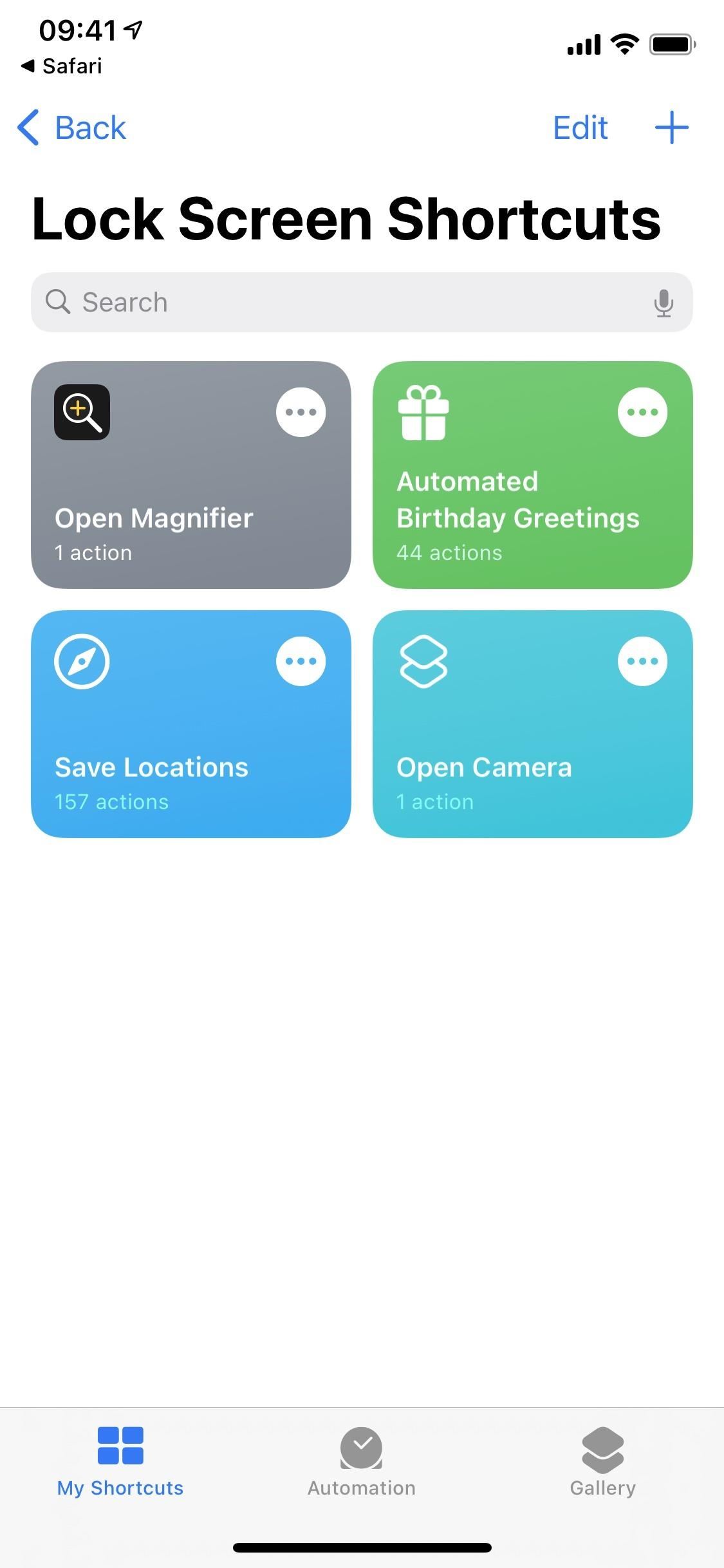
Then, simply tap on the Open Magnifier widget, and it will run the feature.

Option nine: Employ Vocalism Command
I wouldn't recommend using Vocalization Control unless you already use it during your workflow, but it'due south definitely a viable pick either manner. Magnifier does not need to exist enabled outset either. To turn on Voice Control:
- Go to Settings –> Accessibility –> Vox Control, then toggle the "Voice Control" switch on.
- Ask Siri to "Turn on Voice Control."
- Set up an Accessibility Shortcut. Go to Settings –> Accessibility –> Accessibility Shortcut, and then check "Vox Control." Then, any time y'all triple-click the Side or Home push button, it will plough Voice Command on/off. If you have more than just Vocalism Control assigned to the shortcut, you'll take to select information technology from the carte du jour subsequently triple-clicking.
With Voice Control on, all y'all have to say is "Open Magnifier." Y'all won't meet whatever issues here every bit y'all would with Siri occasionally, which is a bonus.
Keep Your Connectedness Secure Without a Monthly Neb. Get a lifetime subscription to VPN Unlimited for all your devices with a one-time purchase from the new Gadget Hacks Store, and watch Hulu or Netflix without regional restrictions, increase security when browsing on public networks, and more.
Buy Now (lxxx% off) >
Other worthwhile deals to check out:
- 41% off a dwelling Wi-Fi analyzer
- 98% off a learn to lawmaking bundle
- 98% off an bookkeeping bootcamp
- 59% off the XSplit VCam video groundwork editor
Source: https://ios.gadgethacks.com/how-to/9-ways-quickly-open-hidden-magnifying-glass-feature-your-iphone-0384652/
Posted by: saxontiontems.blogspot.com

0 Response to "How To See Open Windows On Iphone X"
Post a Comment